写真を印刷したいときは?
写真データが入ったマイクロSDカードを持って、カメラ屋・電気屋・コンビニに行くと、印刷(現像)することができます。
印刷の方法はいくつかありますが、ここでは、「マイクロSDカード」を使った方法を紹介します。
下記が「マイクロSDカード」です。

このカードがタブレットの右上の方に刺さっています。
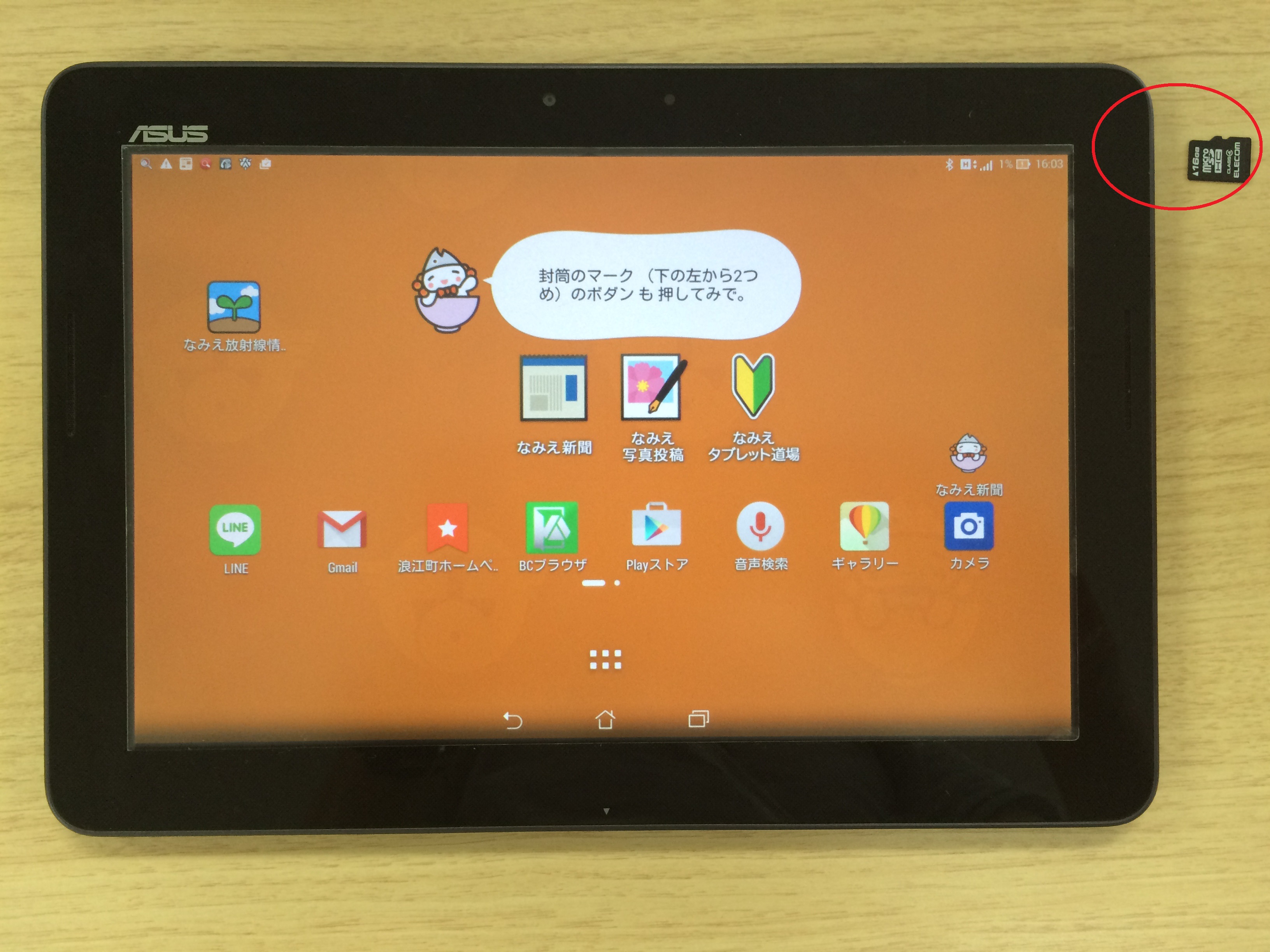
では、次に写真をカード(microSD(マイクロエスディー)といいます)に移す方法を説明します。
写真が保存されている場所へ行きます。「ギャラリー」を押します。
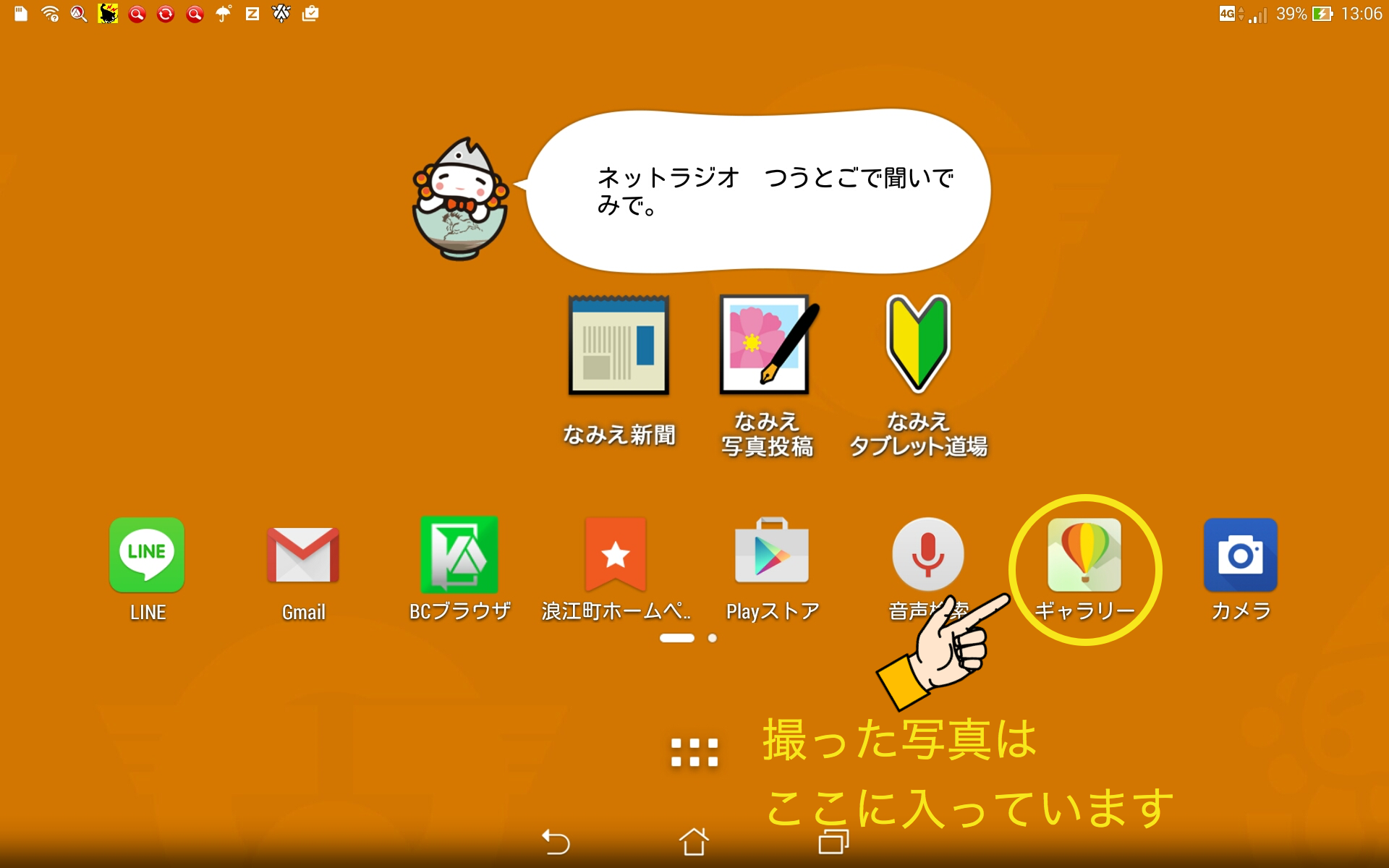
印刷したい写真がならんでいる画面を開きます。
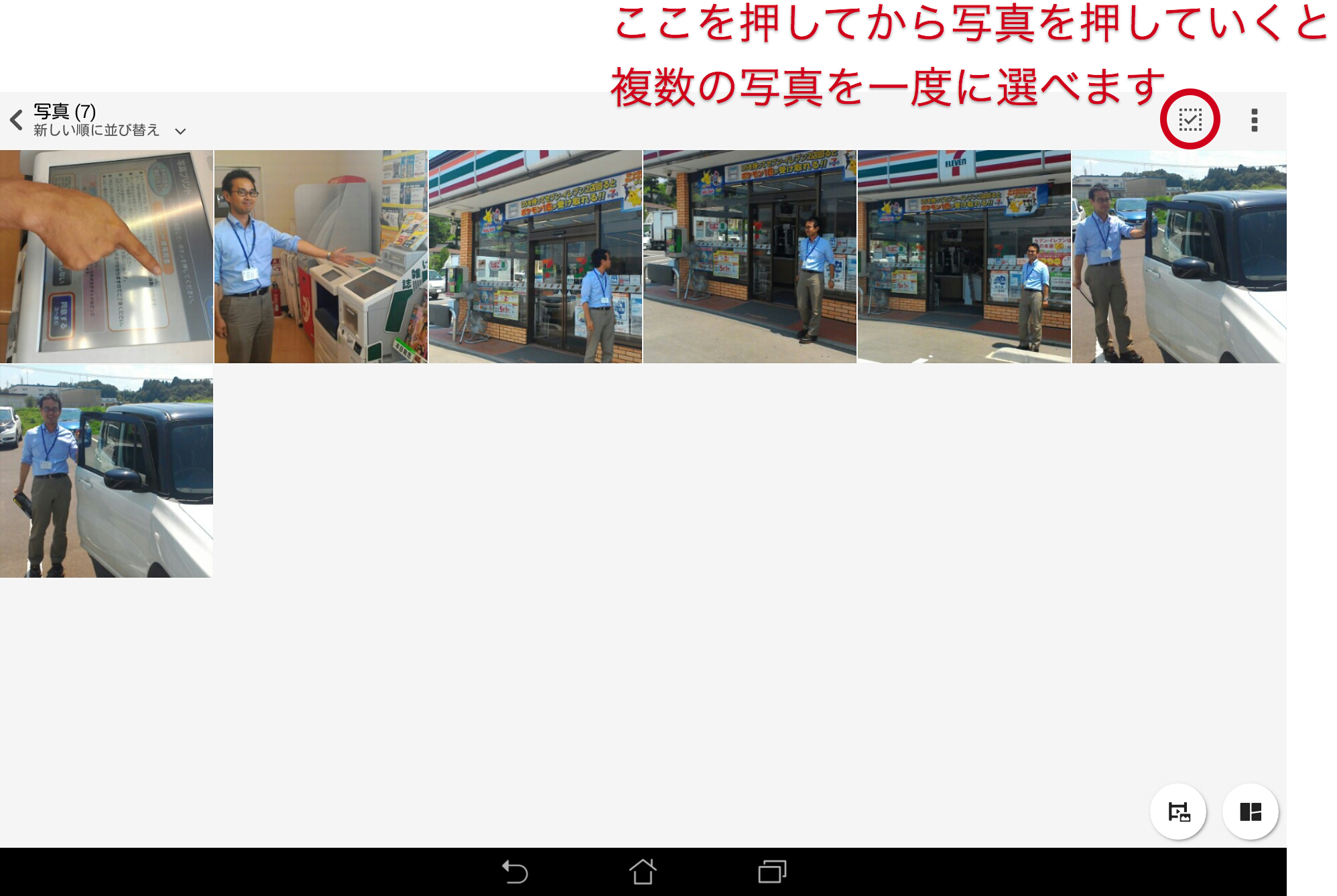
画面右上にある、四角にレの点のマークを押して、印刷したい写真を選んでいきます。
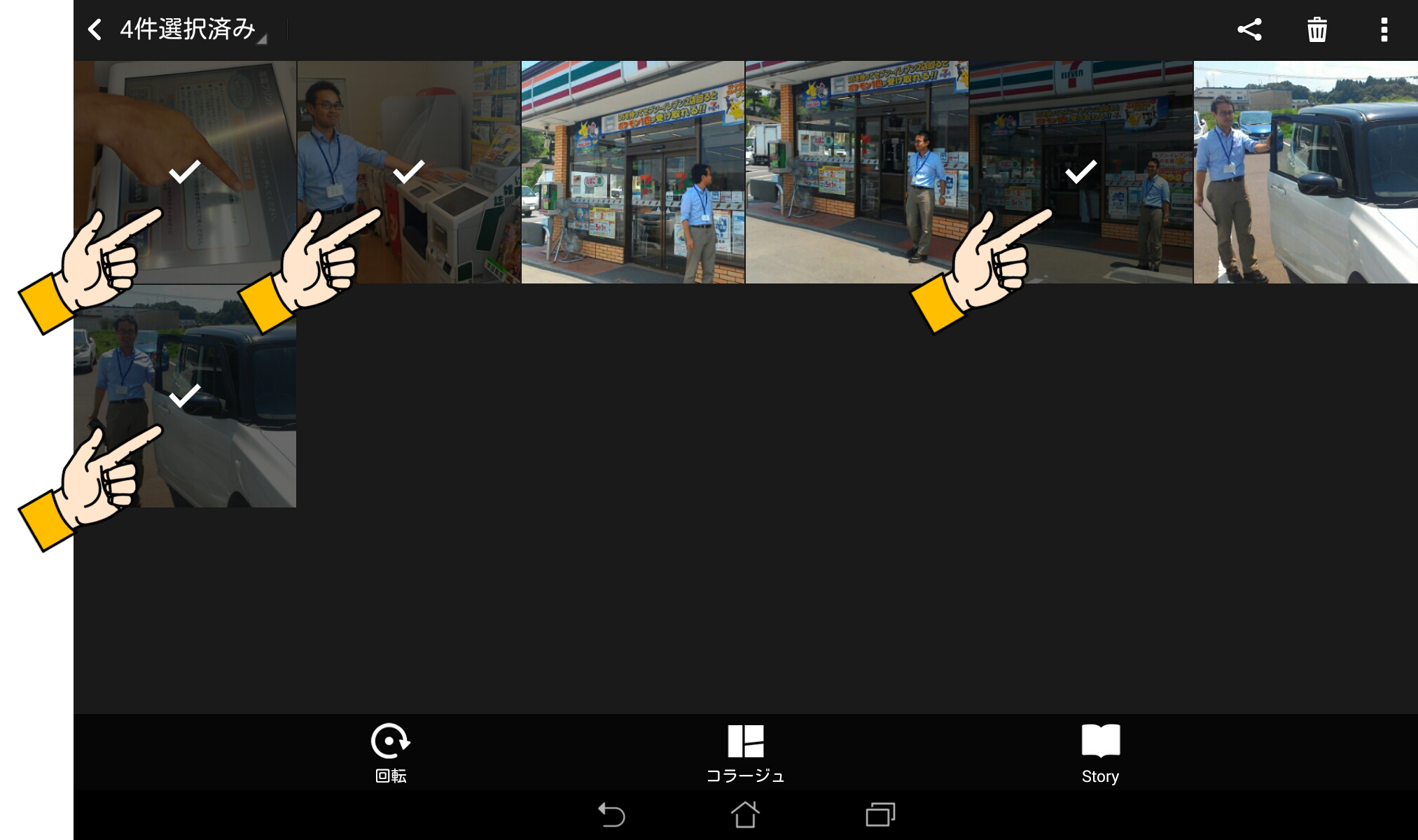
複数の写真を押して、チェックを入れていきます。(1枚だけの状態でも大丈夫です)
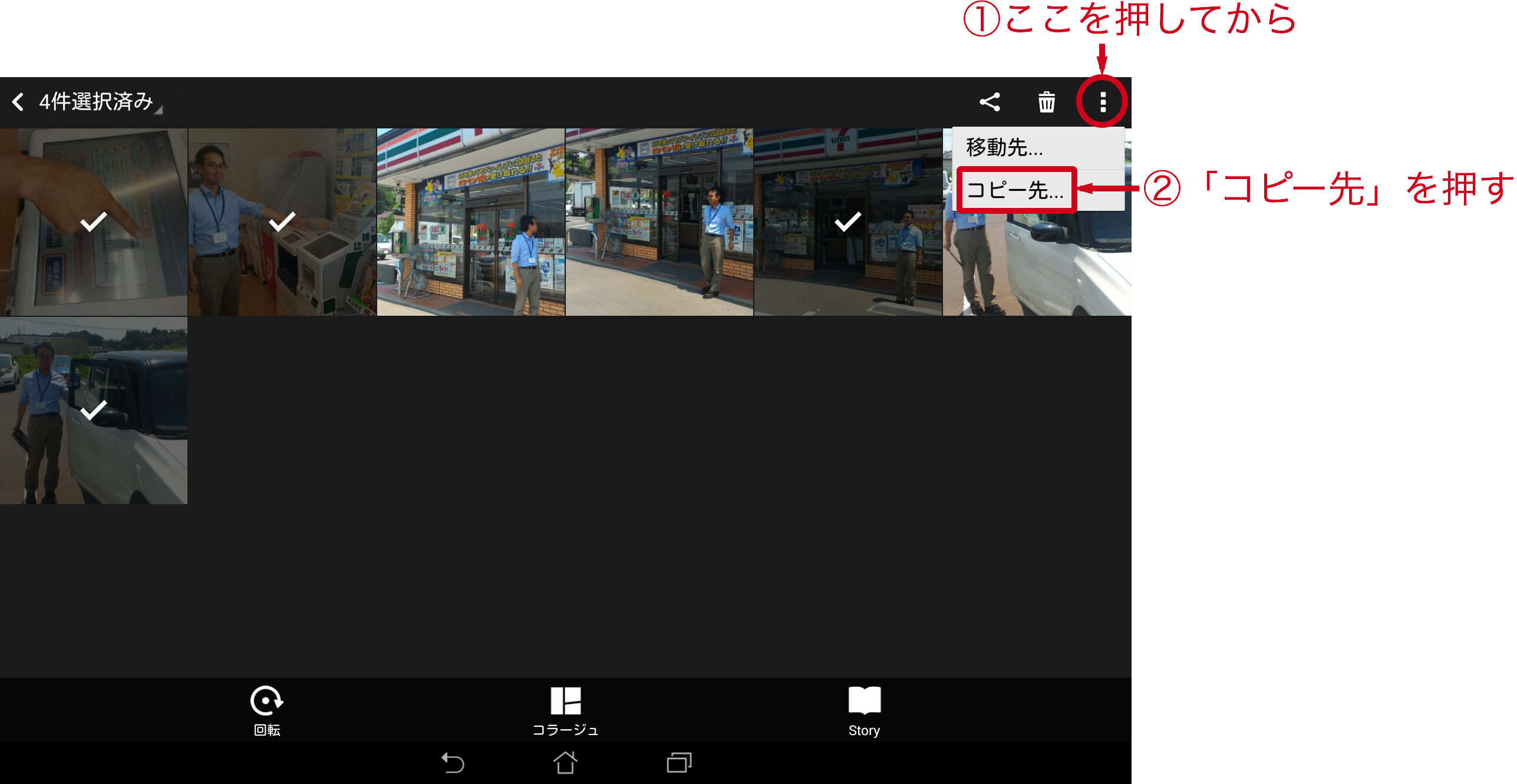
画面右上隅の縦に3つ点が並んだしるしを押してから、その下に出てきた「コピー先」を押します。
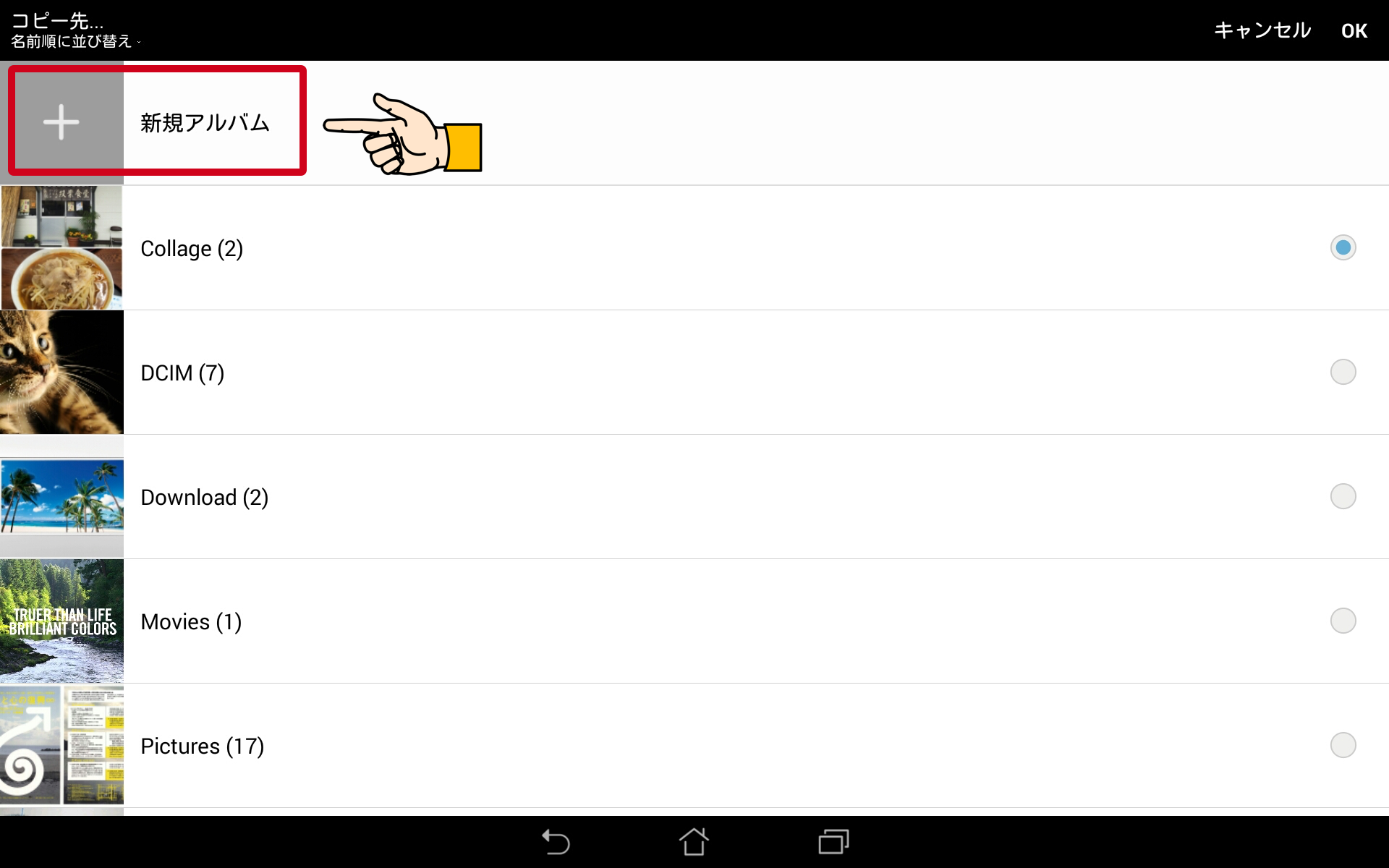
「新規アルバム」を押します。
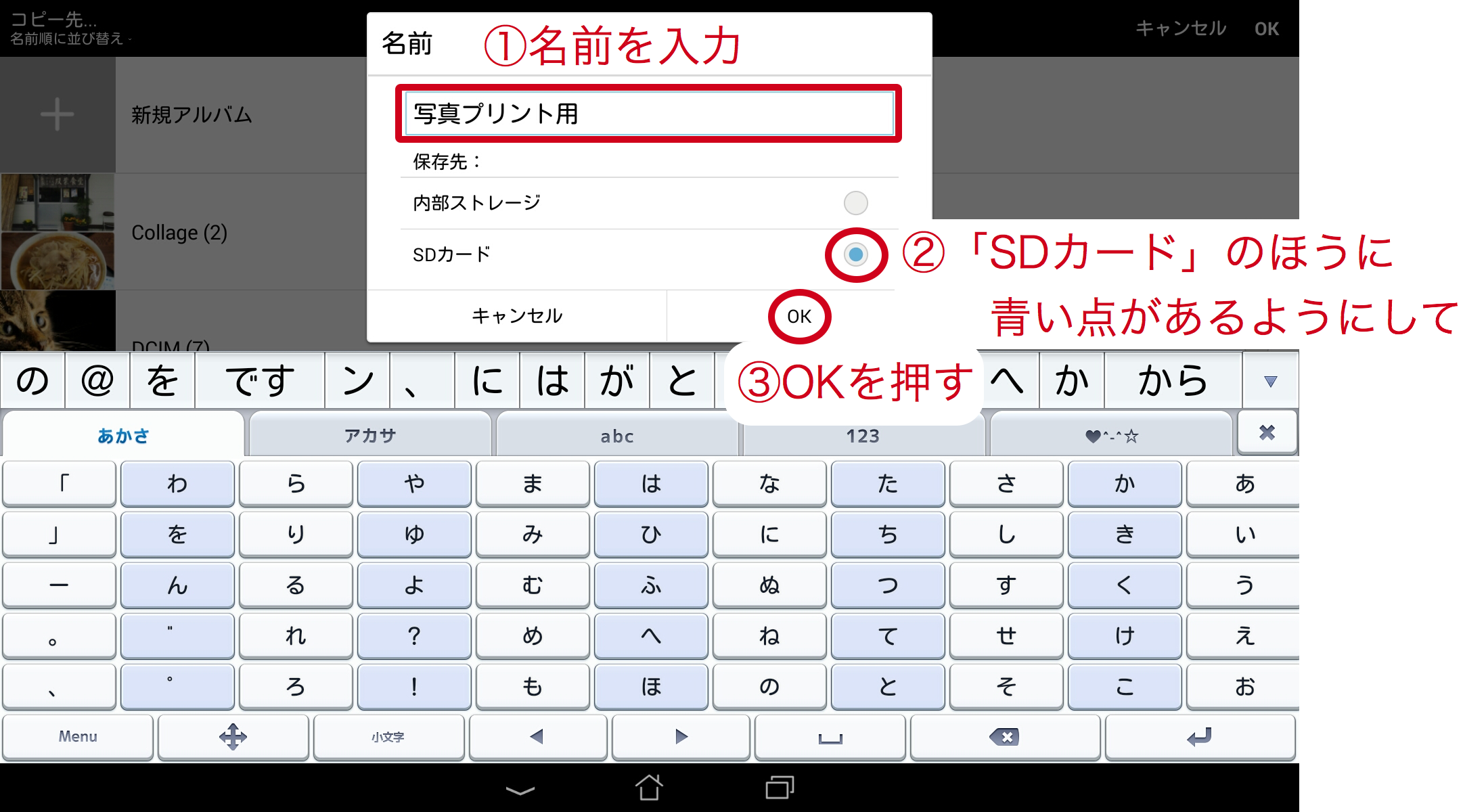
画像の説明にあるように、名前を入力して、「SDカード」が選択された状態で、「OK」を押してください。
ここまででタブレット上での操作は完了です。
次に、実際のプリントを行います。
カメラ屋さんや電気屋さんか、セブンイレブン・ローソンなどのコンビニで印刷することができます。
カメラ屋さんの場合は、これまで説明したタブレットでの操作をした後、カメラ屋さんに「このタブレットに挿してあるカードに入っているカードの写真を印刷したいのですが」と聞いてみてください。
ここではコンビニで印刷する方法を説明します。
例としてセブンイレブンでやってみます。

プリンター(コピー機、印刷機)のところに行きます。
プリンターの操作画面で、「デジカメプリント」→「写真」→「microSD」と順に選んでいきます。
プリンターでの画面操作は、下記も参考にしてみてください。
デジカメプリント|セブン‐イレブン~近くて便利~ http://www.sej.co.jp/services/print_digicam.html
タブレットの右上の裏側に、microSDカードという、縦横1センチメートルくらいの大きさの、薄いプラスチックのカードが挿さっています。これを取り出します。
電源を入れたまま取り出すと、データが消えてしまうことがあるので、電源を切ってから抜き差しすることをお勧めします!

カードが挿さっている部分を爪で少し押して離すと、カードがタブレットから出てきて取り出せるようになっています。とても小さい部品なので注意して取り出してください。

これがmicroSDカードです。ここに写真のデータが入っています。

このカードを上図にある場所に差し込むと、操作画面上で写真を選べるようになるので、印刷したい写真を選択して、「プリント開始」を押します。
セブンイレブンの場合は1枚印刷するのに30円です。硬貨を入れるか、nanacoカードでお支払いください。

印刷できました!
コンビニによってプリンターの機械の画面は少しずつ違うことがありますので、実際の画面に沿って操作をしていってください。
各コンビニの説明は下記も参考にしてください。
■セブン-イレブン
デジカメプリント|セブン‐イレブン~近くて便利~ http://www.sej.co.jp/services/print_digicam.html
■ローソン
マルチコピー機(写真プリントサービス)|サービス|ローソン http://www.lawson.co.jp/service/counter/digital.html?ca=top_ser_106
■ファミリーマート
マルチコピー機|便利なサービス|FamilyMart http://www.family.co.jp/services/print/
■ミニストップ
写真プリント | 店頭サービス | MINISTOP http://www.ministop.co.jp/service/photoprint/